A full startup disk is something that every Mac user will experience. This problem used to be known as “Startup disk full” notification. However, on newer macOS versions this message has been changed to “Your disk is almost full.”
Restart your Mac to free up RAM. Get rid of system junk files with a free version of CleanMyMac X. This app gives you lots of possibilities to free up space, especially when it comes to system junk. CleanMyMac X has been notarized by Apple, which basically means it's safe to use.
But luckily, it’s a problem that has many solutions. And in this article, we’ll go over:
- How to free up space on a Mac? What is a “Mac Startup Disk”? Your Mac startup disk is a volume or a partition of a drive that contains a usable operating system. You can set your Mac to automatically use a specific startup volume, or you can temporarily override this choice at startup.
- If the About This Mac windows says a lot of space on your Mac is used up by System, Other, or Backup files, you might be able to get rid of them by simply backing up your Mac. This is often the case if you normally use Time Machine to back up your Mac, but haven’t done so in a while.
- Free Up Space on MacBook Air or MacBook Pro ( 12 Easy Ways) 1. Delete Large Files on your Mac. Instead of deleting a hundred small files and images, first of all, let us go for the big fish. Click on the Apple logo from the upper left and select About This Mac. Now, click on Storage and then click on Manage. Click Documents.
- You can visualize, manage and free up your storage space in just a few clicks. Starting with a Smart Scan for your Mac, you can also take advantage of the Big Files detector, Duplicate Files and Similar Photos finder to delete all the useless junk files and free up more space.
- What is startup disk full?
- What's causing 'Your disk is almost full' alert?
- How to fix startup disk full?
- How to prevent 'Your disk is almost full' problem?
However, we also understand that some people are short on time and just want to fix startup disk full. So, if you’re not really interested in what it is and why it happens, just skip the next two sections and head to “How to Clean Your Startup Disk”.
Or, even better, if you’re looking how to clear space on Mac, we’d highly recommend a utility called CleanMyMac X. It'll help you clean up gigabytes of disk space in just minutes (you can download it here).
Note: if you’re running a newer version of macOS, it has a built-in option of Optimized Storage that is supposed to solve the problem of the full hard drive by moving files into the cloud.
By clicking 'Manage' you can open the menu and see what Optimized storage offers. However, it moves junk and useless files to the cloud together with your files, and eventually, you end up paying for iCloud storage to store junk. So we still recommend getting CleanMyMac and actually dealing with extra files rather than simply moving them.
Now, with all that said, let’s get into what exactly “Your disk is almost full” means.
Understanding What “Your Disk is Almost Full” Means
What is a startup disk?
A startup disk, as taken from Apple Support article, is a volume or partition of a drive that contains a usable operating system. Still confused? Let’s break it down for you.
Your Mac hard drive consists of disks (or partitions). Each disk (or partition) has your Mac data on it, which consists of your operating system, applications, etc. Most Mac users have just one disk but power users may have two or more.
Let’s look at an example of a Mac with only one hard disk:

- Your Mac's hard drive is 500GB.
- It has one 'disk' on it, so all 500GB of storage is on that disk.
- The disk has an operating system (macOS Big Sur), and user data (apps, etc).
- And since you only have one disk, this is your startup disk: all 500GB.
A Mac with two disks will have the storage divided between them. The Mac drive with the OS on it is the startup disk while the other drive is just used for storage of files. It’s possible to have multiple startup disks, but most Macs will only have one. And for proper disk cleanup on Mac, all drives are just as important.
Why your disk is almost full?
This is easy. It’s a lot like why is your fridge full? There is no more space! Your disk is almost full and this is very bad news for any drive. A hard disk should never get beyond 85% capacity (especially a startup disk) as you will experience slowness and errors the further you get above that mark.
If your startup disk is full and you get a message of warning from your Mac, this is a serious indication that you need to clear up storage immediately.
What to do when your disk is almost full?
So how do you fix your almost full startup disk? The same way you solve the problem of a packed fridge - you need to clear up storage, of course. To make more space on your startup disk you will need to:
- Delete files from your Mac.
- Move files to an external hard drive or cloud storage.
- Or install a second internal hard drive on your Mac.
So, now that we know what a startup disk is, we need to talk about how to fix it. Let’s take a closer look at your disk space to see exactly what is causing your disk to be almost full.
What’s Causing 'Your Disk Is Almost Full' Alert?
Short version: Take a look under-the-hood of your Mac.
Before we can see what is taking up space on your startup disk, first we have to find it:
- Hover on the Dock at the bottom of your screen and open Finder.
- Click on “Finder” in the menu bar at the top of your screen.
- Then select “Preferences…”
- In the window that opens, checkmark the “Hard disks” checkbox.
After selecting this box, your desktop should now show the hard disks on your Mac, in the form of icon(s), like this:
These are disks on your Mac that you can “startup”, this is because they have operating systems on them. If there is more than one of these hard disk icons that show up on your desktop, it means you’ve got multiple hard disks on your Mac. If you only have one, skip the down to “What is taking up all of my startup disk space?” section.
If you have more than one, continue with the next step:
Click on the Apple icon at the top left of your screen System Preferences > Startup Disk.
Here, again, you’ll find your hard disk(s); they’re probably named something like MainSSD or MainHD. It will also display “OS” and the version number of that OS. If you have more than one OS drive, your startup disk should be the one with the latest version of macOS running on it, but we’re going to make sure of that in the next step.
I only have one and it looks like this:
To make 100% sure that you know what drive is your startup disk, follow these steps:
- Click on the Apple Icon in the menu at the top-left of your screen.
- Select “About This Mac.”
- Under macOS, you’ll find a version number. Mine is 11.01.1, like so:
See how my version number in the “About This Mac” window matches the number in my Startup Disk section? Yep — That’s my startup disk. Found yours? Good.
What is taking up all of my startup disk space?
Now that we’ve identified our startup disk, let’s take a closer look at how to clear up space on Mac:
- Click the Apple Icon in the menu at the top-left corner of your screen.
- Choose “About This Mac.”
- Click Storage.
Note: If you are running an older version of OS X you may have to first click “More Info…” and then “Storage”.
Take a look at my hard drive disk:
I’ve got 500GB of storage, and about 275GB of it is free.
So, how big is your hard disk? How much free space do you have (if any — *gulp*)? And what’s taking up the most space? It is important to consider drive capacity and data storage needs for future storage plans — we’re not just here to fix the problem, for now, we’re going to make sure you never have this problem in the future as well.
Now that we have the knowledge, it’s time to take action and fix your Mac’s “Startup Disk Full” problem.
How to clear disk space on Mac
Let’s go over 11 things you can do to help fix 'your disk is almost full.' These should also give you other ideas as to how else to fix it — You know your Mac better than we do!
1. Clear system storage on Mac
How To Clean My Macbook Hard Drive
System storage cleanup sounds like a serious undertaking. But, technically, it boils down to just one thing: having the courage to scrap the old files.
- Search for large ZIP/RAR archives in Downloads.
- Open your Desktop (Command + F3) and delete screenshots.
- In Applications, sort your apps by size. Delete the largest ones.
- Restart your Mac to free up RAM.
- Get rid of system junk files with a free version of CleanMyMac X.
This app gives you lots of possibilities to free up space, especially when it comes to system junk. CleanMyMac X has been notarized by Apple, which basically means it's safe to use. And if you got 5 minutes, try this tool as it shows you where exactly your junk hides.
2. Clean up cache files on your Mac
Cache files are files that help your Mac run programs a bit more smoothly. Think of them like blueprints for a house: your Mac has the blueprints for how a program is supposed to load/run/look, so it loads it faster; without them, it’d be like building it from scratch. However, over time, these caches can start to take up some serious space. Periodically, removing them can help clear storage. And don’t worry, your Mac will create fresh, new ones after you restart your Mac. To remove caches:
- Open a Finder window and select Go in the menu bar.
- Click on “Go to Folder…”
- Type in ~/Library/Caches
Delete the files/folders that are taking up the most space. - Now click on “Go to Folder…”
- Type in /Library/Caches (simply lose the ~ symbol)
And, again, delete the folders that take up the most space.
Deleting cache files is generally safe for your Mac. And once you delete them, the applications and processes you run on your Mac will generate fresh, new ones. But, when deleting, worry more about removing them based on size rather than just removing all of them.
Also, you can check the /System/Library/Caches folder as well, but it might be better not to touch this folder without knowing what the items are. A utility that correctly cleans up these files (and pretty much everything else on this list) is, you guessed it, CleanMyMac X. It cleans up even your system caches with just a few clicks.
Oh, and once you’re done with this list, restart your Mac so it can create these new cache files.
How To Free Up Space On Mac Air Startup Disk
Read more: How to Clear Cache on a Mac?
3. Get rid of localization files
Localization files are also known as “language packs.” Lots of apps come with other languages that you probably don’t need. To clear up space on your Mac, delete the ones you don’t need:
- Open a Finder window.
- Go to Applications.
- Ctrl+click on an application.
- Select “Show Package Contents.”
From here, go to Contents > Resources and look for files ending in .lproj. These are the languages your app has just in case you want to use it in another language, like Spanish (es.lproj). Drag the ones you’ll never use to the Trash.
Again, a safer alternative to this would be to use CleanMyMac X. It gets rid of all of them with a click. No digging through application folders, just a cleaner Mac.
Read more: How to Delete Language Files from macOS?
4. Delete duplicate files
Even if you have the most organized Mac on a planet, duplicates happen one way or another. It can be a file you’ve mistakenly downloaded twice or a mail attachment you’ve opened several times. Regardless of how they appeared, those files sit on your Mac and gobble up storage.
But finding and deleting them is a time-consuming process if you do it one by one. So here’s what you can do for a simple Mac disk cleanup:
- Open the Finder app on your Mac
- Move cursor over File and click New Smart Folder
- Click the “+” button in the upper right corner and choose the type of files you want to see
- Now sort them by name to quickly spot duplicates.
Remember to pay attention to the date of creation to make sure you keep the true original, not the copy.
While this is the best way to remove duplicates manually, it takes lots of your time and dedication. It’d be much easier to leave this to Gemini 2: The Duplicate Finder.
This app quickly scans your Mac for duplicate and similar files and allows you to delete them within minutes. It keeps your originals safe and helps you easily retrieve files deleted by accident.
5. Remove old iOS backups
Free Up Space On Macbook Pro
Backups can tend to take up a lot of space. You can find and remove them by:
- Launching a Finder window.
- Clicking “Go” in the menu bar.
- Selecting “Go to Folder…”
- Then, type in ~/Library/Application Support/MobileSync/Backup/
Get rid of all the old, outdated backups your Mac has been storing for a bit more extra space.
6. Remove large and old files
Keeping many large files on your Desktop and in Documents slows down the system. And if you delete only a couple of these enormously large files, you can get half of your storage back.
Let’s open the familiar About this Mac pane once again. If you click Manage, you’ll see this window for sorting files.
While this instrument is good for finding large files, it misses a lot of things. See that “Other” category that takes up 38.GB?
To deepen your search for massive files, use this tool from CleanMyMac X. It’s called Large & Old files finder.
It’s much more helpful as it shows you lots of other categories of files, like Archives. The app breaks your files by Size and Last Used.
To see this instrument in action, download the free edition of CleanMyMac X. And click the Large & Old files at the bottom of the sidebar.
7. Remove unnecessary applications
This isn’t often overlooked, but definitely under-appreciated. Removing old, unused applications is a great way to get some extra space on your startup disk. Go through your applications folder and get rid of all the apps you rarely use. But make sure you remove them correctly, don’t just drag them to the Trash. If you do, you’ll leave behind tons of leftover parts and pieces, and we’re trying to get back startup disk space — It’ll kinda defeat the purpose, no?
This is another place we’d suggest using CleanMyMac X. To completely remove any application, just launch CleanMyMac X, click Uninstaller, select your application, and then click Uninstall. You won’t have to search all over for development junk that’s left behind when Trash’ing an application. It’s incredibly easy and saves you tons of time.
8. Move your Photos and Docs to the cloud
When your local storage is full to the brim, your Mac will start uploading this data to iCloud. But only if you have this setting enabled. Is your Photos app synced with iCloud already? Let’s check.
- Open Applications and find the Photos icon.
- Launch Photos and click on Preferences in the top menu.
Ticking the box iCloud Photos will connect your Photos library to iCloud. And what’s more important, if you select Optimise Storage, some part of your Photo library will be moved to iCloud. This way you macOS saves precious space. The free iCloud plan allows you to free up at least 5 GB worth of storage.
The similar logic applies to your Documents and other files. To set up the cloud backup with iCloud drive, go to System Preferences > Apple ID > iCloud.
9. Clean up your Downloads, Movies, and Music folders
Have a closer look at these three folders. You’d be surprised at how many downloads can accumulate when you aren’t paying attention. Clean out anything you don’t need (or don’t know) and organize the rest. It’ll take a load off your mind to know that there’s nothing excess there.
The Movies folder can be a pain, not because you’re searching through tons of files, but it can be difficult to choose what to delete. Personally, I never want to get rid of Top Gun. It’s amazing. I watched it 3 times in a row last weekend. But alas, sometimes you need to make sacrifices for the health of your Mac. Though, what you can do with movies you want to keep is to archive them. So, archive what you wish to keep and remove the rest.
How to archive/compress a file
Archiving a file doesn’t mean to store deeper into the abyss of your Mac — but to turn the file into something smaller, into a compressed file (like .zip or .tar). By archiving a file, you shave off some memory. Archiving is essential for things you want to keep on your Mac, but don’t often use, and helps you clear up some space. And that’s what this is all about right? We’re essentially doing the hokey-pokey on your Mac. To archive a file, just:
- Ctrl+click the file you want to compress (recommended for movie files).
- Select, “Compress .”
The last place to sweep through is the Music folder. Find and remove duplicate music files first, and then clean up all the songs you downloaded on a weird Sunday afternoon cleaning the house.
10. Clean your Desktop
“Clean my desktop… but why?” Because some people’s desktops are hard to look at, that’s why. Organize your desktop and get rid of the stuff you just don’t need on there. It looks better and helps your Mac act a bit faster (I don’t know the rocket science behind this one, but it feels too good to be false). Your Mac doesn’t waste time loading all those icons and junk, just… Just clean it, please.
11. Empty out the Trash (No, we’re not joking…)
Seriously: It may sound incredibly basic, but it could clear a surprising amount of storage. I forget to do it all the time. The thing is, that when you delete something, your Mac doesn’t remove it — it just moves it to the Trash. Plus, you’ve probably deleted way more than you realize, and all that could be sitting in the Trash, wasting space. So get rid of all that junk by emptying the Trash:
- Ctrl+click your Trash in the Dock.
- Select “Empty Trash.”
- And click “Empty Trash.”
And, the easiest step is done.
A few more tips to clear storage on Mac
1. Manage your Optimized Storage
This option comes with your operating system starting macOS Sierra. Go to the Apple menu > About this Mac > Storage
Now, click on Manage to reveal the space-saving options:
2. Erase your Junk Mail
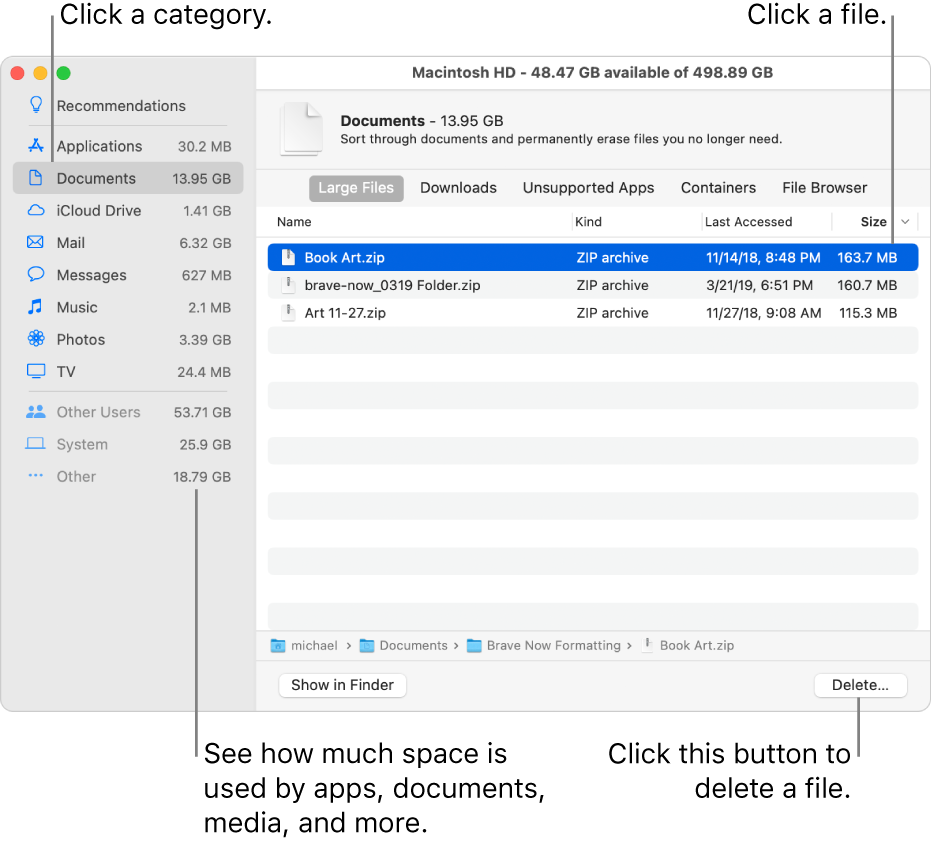
Open your Mail app, and click Mailbox in the upper menu. Here you can erase spam and already deleted items.
Full Startup Disk Prevention
We’ve cleaned up a few things on your Mac, and hopefully, it’s given you more ideas as to what else you can clean. But, let’s take a look at how much space you saved from cleaning the list above. Remember how we checked your Mac’s free space? Open that window again and see how much space you’ve cleared up:
- Click the Apple Icon in the menu at the top-left corner of your screen.
- Choose “About This Mac.”
- Click Storage.
Note - If you are running an older version of macOS you may have to first click “More Info…” and then “Storage”.
You’ve probably got a bit more space, and you’ll want to keep it that way. The only way to prevent a “your disk is almost full” is by keeping your Mac clean. We’d recommend a complete cleaning every 2–3 weeks.
Say goodbye to the 'Your startup disk is almost full” message.
We've told you how to delete storage on Mac in multiple ways. Hopefully, this has helped you fix that full startup disk problem. Your startup disk should now be quite a bit lighter (we hope). Oh, and if you liked this article, get social with it to help others in need. And if you really liked this article, subscribe to our email list — we’ve got more guides on the way. And we’ve also got a utility that’ll help you out a ton in the long run: CleanMyMac X. It helps you clean your entire Mac with just the click of a button. It’s incredibly easy to use and works like a charm.
/Mac Cleaner /How to Free up Space on Mac -- Complete Guide in 2021
Our Mac is one of the most useful devices that we tend to use in our everyday life, especially for people who run a business, working person, or a student. However, as time goes by, your Mac will be filled with the files and other things that you no longer need. These files can actually make your Mac run slow and can eat up your space.
In this article, we are going to show you how to free up space on Mac in both the easy way and the manual way. The fact that MacBook Air only comes with 128 gigabytes of storage doesn't make it any easier for you to conserve more space. It fills up even faster. If you have a MacBook Air, here are the same ways on how to free up space on Macbook Air.
Article GuidePart 1. How to Check Storage on Mac?Part 2. How Do I Free Up Disk Space on My Mac?Part 3. How to Free up Space on Mac Using Terminal?
Part 1. How to Check Storage on Mac?
So, how to know what files are taking up storage space on your Mac? Follow these steps:
- Click the Apple menu then choose “About This Mac'.
- Click the Storage then you will view different file types are displayed in different colors.
This shows you the size of each folder on your Mac so you can see how much space everything takes. At this point, you will know what files are eating up your storage and manage them.
Cleaning your Mac will definitely take a lot of your time especially if there are a lot of files or junks that are stored in it that you do not actually use and need. However, there is definitely a way for you to clean it up the easiest and in the fastest way possible. This is by using a Mac Cleaner that has powerful functions. And with that, we have the best cleaner that you can use. This is the iMyMac PowerMyMac.
It has the ability to get rid of all the junk files that you have stored on your Mac. It can also remove all the email attachments, iTunes backup, and the multi-languages on your Mac. It also has the ability to find and then completely remove your Large and Old Files and all of your duplicate files.
By doing all this, the PowerMyMac will be able to speed up your Mac and as well as to free up space. This way, you will still have enough space to install other applications that you need and files that are more important.
Part 2. How Do I Free Up Disk Space on My Mac?
Here, we are going to show you some ways on how to free up space on Mac so that you will be able to save more apps and files that you need. You can do that manually or let PowerMyMac do the favor for you.
1. Check Out Your Disk To See What is Taking Up Space and Locate Files
If you would want to know how to free up space on Mac, then it is a good way for you to see which is actually taking up your disk space. This way, you will be able to know what to delete from your Mac and what not.
You can use a certain tool that will help you in finding all the things that are taking up space on your Mac the most. Then that is the time that you can delete all of the things that you no longer need that is taking up a huge space on your Mac.
2. Locate and Remove Duplicate Files
One of the most common things that we tend to have on our Mac is having duplicate files that we are not aware of. This usually happens if you are using your Mac for a very long time. Here are the steps to remove duplicate files:
- Launch Finder then click the File option.
- Choose the 'New Smart Folder' then click the '+' button.
- Search for different files types like photos, songs, or documents.
- Check if the file is duplicate then move to the Trash.
You can also use PowerMyMac's Duplicate Finder to remove these duplicate files on your Mac easily.
- Launch PowerMyMac then choose the Duplicate Finder.
- Let PowerMyMac Scan all the files on your Mac and it will show the duplicates in different file types.
- Select the duplicate files you want to remove then press the Clean button.
3. Uninstall App That You No Longer Use
There are instances that you have installed Applications on your Mac that you do not really need and it is actually taking up a lot of space on your Mac. With this, you should go ahead and uninstall it if you do not need it. For you to remove these applications that you no longer need, here is what you need to do on how to free up space on Mac:
- Go ahead and launch Finder on your Mac.
- And then choose Applications located at your sidebar.
- After that, go ahead and drag the application that you no longer need and drop them in your trash bin icon on your Mac’s dock.
Now if you want to know which of the applications that you have installed on your Mac that you do not likely use, all you have to do is to do the following. This way, you will have an idea on which of your Apps you do not really need.
- Go ahead and launch Finder on your Mac.
- And then go ahead and click on Applications.
- After that, go ahead and choose “Show Items on the List” on the toolbar.
- Then, goa head and click on the Size heading for you to be able to sort out your Applications by size.
If you want to uninstall apps completely with all the related files, PowerMyMac should help you a lot:
- Launch PowerMyMac then choose the Uninstaller module.
- Let PowerMyMac Scan all the apps on your Mac and it will list them as well as the related files.
- Select the apps you no longer need to delete then press the Clean button.
4. Get Rid of Large and Old Files
How To Free Up Space On Macbook Air For Big Sur
Large and old files are useless and taking lots of space on your Mac, just follow the steps below to get rid of them:
- Launch Finder and locate the search field.
- Choose “This Mac”
- Make the 'File Size' settings to 'is greater than' ## MB.
- Then you can remove files that are large as you want.
PowerMyMac's Large & Old File can also help you to remove those big files to get more space back.
5. Clean Up Your iTunes Backup of Your iPhone/iPad on your Mac
Backing up your data is one of the best ways to keep them safe. This way, you will have a way for you to get them back if ever you have lost your iPhone device or if you have damaged it.
However, as you make more backups of your data on your Mac, it is actually one cause of eating space on your Mac. This is because every time you back up your data, these backup files will actually pile up on your Mac over the time.
Now, the best way on how to free up space on Mac is to remove all those backup files that you no longer need:
- Operate '
Finder > Go > Go to Folder' - Copy and paste “
~/Library/Application Support/MobileSync/Backup/” - Move to Trash.
Delete a specific backup:
- After connecting your device to Mac, go to Finder.
- Select your device under the Locations.
- Click Manage Backups then right-click the name of the backup and choose the “Show in Finder”.
- Press the Delete button to remove that backup.
If you think these steps on how to free up space on Mac are complicated, PowerMyMac would be the best helper to remove the iOS backups for you.
6. Remove All of Your Temporary Files
The Mac that you are using also contains some temporary files that you actually do not need. These temporary files also cause Mac system taking up too much space. Removing the temporary files that you have on your Mac will not make it run faster but it will definitely free up your space.
There are several temporary files that you have on your Mac. And you will be able to see them once that you access your Finder and Go and then Go to the folder of the menu and use ~/Library/Caches. This command will be able to lead you to the cache folder of your Mac. And you will be surprised to see a lot of folders in that section.
7. Remove The Language Files on Your Mac
All the applications that you have on your Mac actually come up with language files that they actually support. This way, you will be able to switch the system language on your Mac and then you will be able to use that application on the language that you have selected.

However, you do not need most of these language files your applications have. Well, you may need some if you are able to speak and understand that language, but if not, they might as well remove them. However, this is may be a problem to locate these language files. Thus, you need PowerMyMac to find out these files for you to remove.
Besides language files, PowerMyMac can locate and remove other files like caches, logs, iOS backups, system junks, and even empty Trash. All these can be done via its “Master Scan” module:
- Click on the “Scan” button, then the PowerMyMac will start scanning all the junk files on your Mac.
- Wait until the program is done with the scanning process. PowerMyMac will then show you all the junk files that it has found on your Mac. These junk files will be listed by category.
- From the list of categories shown on your screens such as Application Cache, Photo Cache, Email Cache, System Cache, and more, go ahead choose a category that you want to clean up.
- Choose the items that you would want to remove. Once that you are satisfied with the items that you have selected, go ahead and click on the “Clean” button.
You see, isn't it the easiest way on how to free up space on Mac startup disk with PowerMyMac?
8. Delete Downloads Folder
There’s usually a default folder where all downloads such as zip files, TV shows, videos, and photos are stored. If you no longer need these downloads, then it's time to delete some files in your Downloads folder:
- Access to the Downloads folder via Dock or Finder.
- Select the files you want to delete. Then right-click on them to choose to Move to Trash.
- Empty Trash then the files will permanently be deleted.
9. Empty Your Trash Bin
Most people would think that once that you have put a certain file in the trash bin, then that means that the file was actually deleted. Well, that is wrong. The truth is, once that you have put a file on the trash bin, it just sits there and still eats up space on your Mac.
How to free up memory on Mac completely? To achieve this, you can go ahead and simply empty your trash bin. All you have to do is to press on the Ctrl button + right click on the trash bin icon located at the bottom of your screen. Then after that, go ahead and choose Empty Trash option. Then all the files that it contains will be completely deleted from your Mac and that you can no longer recover them.
Part 3. How to Free up Space on Mac Using Terminal?
If you are familiar with the Terminal command line, here are some quick tips to free up space with Terminal:
How To Free Up Space On Mac Air
- Command to Remove Duplicates:
find . -size 20 ! -type d -exec cksum {} ; | sort | tee /tmp/f.tmp | cut -f 1,2 -d ' ' | uniq -d | grep -hif – /tmp/f.tmp > duplicates.txt - Remove System Logs:
sudo rm -rf /private/var/log/* - Delete Cache Files:
rm -rf ~/Library/Caches/* - Remove Speech Voices:
sudo rm -rf Voices/*
Now you have learned how to free up space on Mac with auto and manual ways. There are really several other ways that you can clean up your Mac and that you will be able to free up some of your space. You can either do this process by going all through this one by one.
Well, if you want to save time and do this in the fastest, easiest and yet very efficient way, then the PowerMyMac is the tool that you should use. Just have its free trial to get more space on your Mac now!
ExcellentThanks for your rating.
Rating: 4.8 / 5 (based on 95 ratings)
People Also Read:
PowerMyMac
A powerful all-in-one App for Mac
Free DownloadHow To Clear Space On Mac

How To Free Up Space On Macbook Air 2014
Clean up and speed up your Mac with ease
Free Download